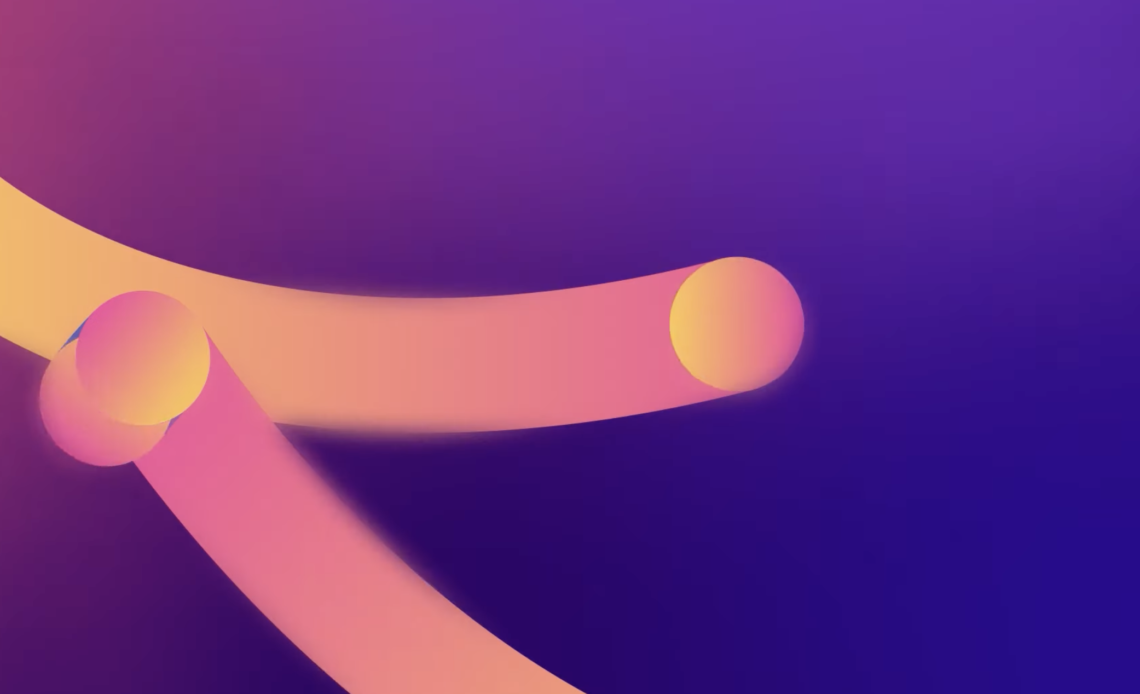Trim Paths is one of the most powerful yet underutilized features in Adobe After Effects. It allows motion designers to animate strokes dynamically, creating clean, precise, and visually stunning effects. Whether you’re working on a logo reveal, line-based animations, or motion graphics, mastering Trim Paths can take your animations to the next level.
This guide will cover everything from the basics to advanced techniques. By the end of this tutorial, you’ll know how to animate Trim Paths, apply offset animations, control multiple shapes, work with dashed lines, and even save animation presets for future projects. Let’s dive in!
Getting Started with Trim Paths
Step 1: Creating a Basic Trim Paths Animation
- Open After Effects and create a New Composition.
- Use the Shape Tool (Q) to draw a line or a circle.
- Twirl down the layer properties and click Add → Trim Paths.
- Open the Trim Paths settings and adjust the Start and End values.
Endmoves from 0% to 100%, growing the stroke.Startmoves in the opposite direction, reducing the stroke.
- Keyframe animation:
- Set a keyframe for
Endat 0% on frame 0. - Move forward one second and change it to 100%.
- Apply Easy Ease (F9) to smooth out the animation.
- Set a keyframe for
Now, you’ve successfully created a simple stroke animation!
Advanced Trim Paths Techniques
Animating Trim Paths from the Center
Instead of animating a line from one side to another, you can create a dynamic effect where the stroke expands outward from the center.
- Set Start and End to
50%. - Add keyframes:
- Move End to
100%. - Move Start to
0%.
- Move End to
- Adjust Offset to control where the animation begins.
- Example: Setting
Offsetto180will make it start from the top.
- Example: Setting
- Apply Easy Ease to refine the animation.
This effect is particularly useful for animating circular shapes and symmetrical designs.
Using Offset to Add Motion
Offset is a hidden gem inside Trim Paths that allows you to shift the entire path animation dynamically.
- Create a circle or a curved stroke.
- Apply Trim Paths and animate
Endfrom0%to100%. - Add an Offset animation:
- Drop in a keyframe at frame 0.
- Move forward a second and adjust the offset to
-180. - Apply Easy Ease.
💡 Pro Tip: Ensure that Offset animation follows the same direction as the End animation to avoid unnatural movement.
Controlling Multiple Shapes with Trim Paths
By default, Trim Paths affects all objects inside a Shape Layer simultaneously. However, you can animate each shape individually for more control.
- Duplicate a shape inside the Shape Layer.
- Select Trim Paths → Trim Multiple Shapes.
- Switch between Simultaneous (all animate together) and Individual (each animates sequentially).
- Arrange layers to determine animation order.
This method is great for creating dynamic transitions and intricate path-based designs.
Working with Dotted or Dashed Lines
Animating a dotted or dashed stroke with Trim Paths can be tricky because it often results in an unwanted cascading effect.
The Problem
- Add a Stroke to your shape and set Dash: 50 and Gap: 60.
- Animate
Start, and you’ll notice that the dashes slide in awkwardly.
The Solution
- Duplicate the shape layer and call it
Line Matte. - Remove dashes from
Line Matteand increase stroke thickness. - Use it as an Alpha Matte for the original dashed line.
- Now, both Start and End animations work smoothly!
💡 This technique is particularly useful for dashed-line reveals in motion graphics and UI animations.
Saving Trim Paths Animations as Presets
If you frequently use Trim Paths, save time by creating an animation preset:
- Animate your Trim Paths as desired.
- Select the animated keyframes.
- Go to
Animation→Save Animation Preset. - Name it and save it in
User Presets. - Apply it anytime by selecting a new shape, going to
Effects & Presets, and choosing your saved preset.
🎯 Now you can quickly reuse your favorite Trim Paths animations!
Real-Life Application: Reverse Engineering a Trim Paths Animation
Let’s break down a professional Trim Paths animation and recreate it.
Step 1: Analyze the Animation
We’ll focus on an animation where a line rotates, morphs into a squiggle, and extends dynamically.
Step 2: Create the Initial Motion
- Create a circle using the Ellipse Tool.
- Animate its path by adjusting the shape’s Path keyframes.
- Apply strong Easy Ease (80% influence) for fluid motion.
- Add Rotation animation:
- Start at
-90°and end at0°. - Use a strong Ease Out curve.
- Start at
Step 3: Adding the Squiggle Transformation
- Use Trim Paths to animate the stroke.
- Adjust Start and End to create a squiggly motion.
- Apply a taper effect:
Taper > Start Length: 50.Taper > End Length: 0.
Step 4: Styling with Layer Styles
- Right-click Shape Layer →
Layer Styles. - Apply Inner Shadow, Bevel & Emboss, and Inner Glow.
- Adjust the glow’s blending mode to
Screenand tweak the intensity. - Copy and paste styles onto all layers for consistency.
Step 5: Finalizing with Motion Blur
- Enable Motion Blur for all layers.
- Adjust frame rate for a more cinematic look.
- Add a glow effect to enhance the animation.
🎉 And that’s it! You’ve recreated a professional motion graphics effect using Trim Paths!
Conclusion
Trim Paths is a powerful animation tool that can transform simple strokes into dynamic motion graphics.