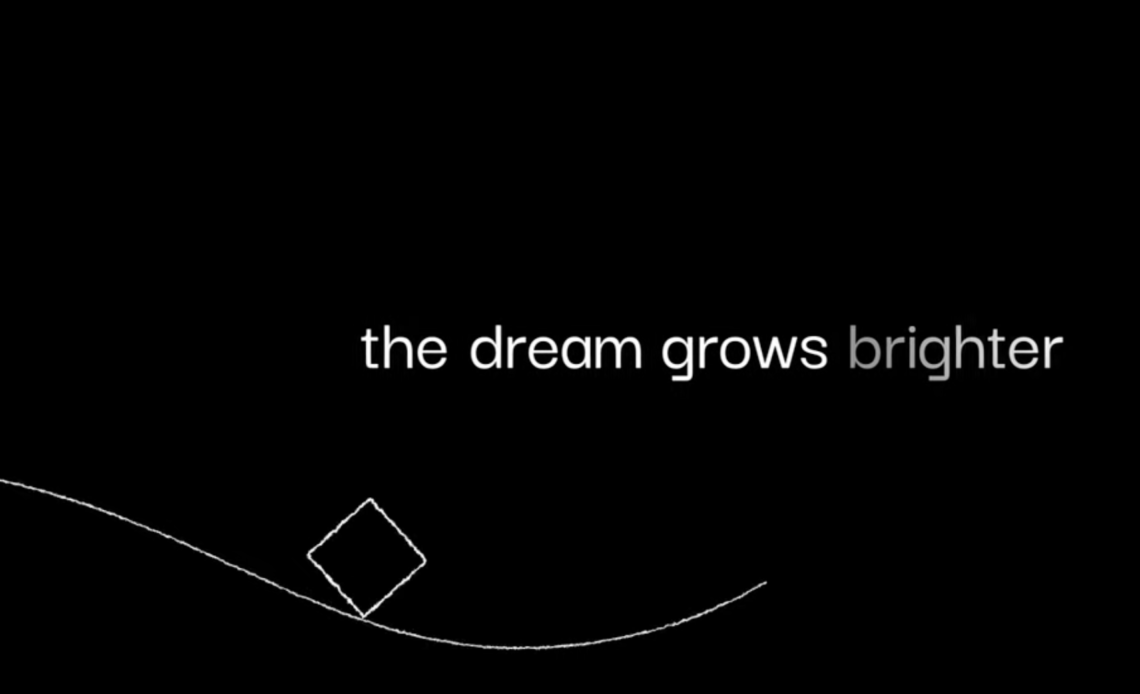Introduction: Unlocking a Smarter Workflow in After Effects
When it comes to motion design in Adobe After Effects, many artists find themselves caught in the trap of complexity. You set dozens of keyframes, test different expressions, and still end up with animations that feel clunky, robotic, or just… off.
But there’s a better way.
Instead of focusing on more tools, plugins, or effects, this guide will walk you through a smarter workflow—one that prioritizes planning, intuition, and finesse. Whether you’re a beginner or intermediate motion designer, this guide will help you rethink the way you animate, using shape layers, simple properties, the graph editor, and some clever tricks that can elevate your animation work dramatically.
Let’s dive into the better way to animate in After Effects.
Step 1: Start with a Basic Shape Layer
Start by creating a clean composition in After Effects. Add a shape layer—in this case, a simple rectangle.
How to Create It:
-
Go to
Layer → New → Shape Layer -
Use the Rectangle Tool (Q) to draw your shape
-
Rename the layer for easy reference (e.g., “Box”)
Keep your design elements simple. This helps you focus on movement instead of style.
✅ Pro Tip: Keep your anchor point centered using the Pan Behind Tool (Y) or the
Ctrl+Alt+Homeshortcut to instantly center it.
Step 2: Plan Your Motion First
This is where most animators skip ahead—and it’s a big mistake.
Before you touch any keyframes, take a moment to ask:
-
Where is the object starting from?
-
Where should it go?
-
Should the animation feel snappy, slow, bouncy, or elastic?
-
How long should it last?
This planning stage helps avoid frustration and creates purposeful, clean motion.
Step 3: Animate Position Keyframes
Let’s animate your shape from left to right.
Here’s how:
-
Hit
Pto reveal the Position property -
At 0 seconds, click the stopwatch to set your first keyframe
-
Move forward 1 second and change the X-position to move the shape across the screen
Press Spacebar to preview. It will move linearly, which is technically correct but visually boring.
Step 4: Add Easy Ease for Natural Flow
This is where motion starts to feel good.
Right-click both keyframes and select Keyframe Assistant → Easy Ease or hit F9. This tells After Effects to automatically ease in and out of motion, mimicking real-world physics.
You’ll see the movement start to feel more polished already.
Step 5: Refine with the Graph Editor
Click on the Graph Editor icon in the timeline. Make sure you’re viewing the Speed Graph (you can toggle this in the graph options).
What you’re aiming for is:
-
A slow acceleration at the start
-
A fast middle point
-
A smooth deceleration at the end
Drag the graph handles to form a classic “mountain” shape. This controls the timing of your motion, which is more important than just the amount of movement.
🧠 Why this works: Smooth acceleration and deceleration match real-life physics. People expect this motion subconsciously, which is why it feels “right.”
Step 6: Use Anticipation and Overshoot
Overshoot is when an object goes slightly past its destination and then settles back. Anticipation is a subtle backward motion before the main movement.
To create overshoot:
-
Add an extra keyframe shortly after your end point
-
Move the shape slightly past the final position
-
Add another keyframe to bring it back
Apply Easy Ease to all and finesse the curves in the Graph Editor.
This technique gives your animation character and avoids stiffness.
Step 7: Add Rotation or Scale for Flavor
Want more visual interest? Animate additional properties like Rotation (R) or Scale (S).
-
Make sure the anchor point is in the right spot
-
Add subtle rotations or squash/stretch on movement
-
Sync these with your position keyframes
Keep it subtle. Less is more. You’re adding seasoning, not drowning it in sauce.
Step 8: Use Nulls to Group Movement
Creating coordinated motion between multiple layers? Use Null Objects.
Steps:
-
Layer → New → Null Object -
Parent your shape layers to the null
-
Animate the Null Object’s position, rotation, or scale
This keeps your timeline clean and gives you centralized control.
🎯 Use Nulls especially when animating UIs, transitions, or logo reveals with multiple pieces.
Step 9: Duplicate and Offset for Wave-like Motion
Duplicate your shape layer (Ctrl+D) and stagger the start times by dragging layers forward in time.
This offsetting technique creates beautiful, cascading motion. It’s perfect for:
-
Text reveals
-
Button pop-ups
-
Menu transitions
Adjust timing slightly for variety. It looks complex but is super easy once you get the hang of it.
Step 10: Use Motion Blur for a Professional Touch
Finally, enable Motion Blur to add that final layer of polish.
-
Click the Motion Blur toggle on your layers
-
Enable it in the top timeline bar (looks like three circles)
This simulates real-world camera blur and makes your motion look cinematic, even for simple shapes.
Advanced Tip: Focus on Timing, Not Just Keyframes
Timing is the heartbeat of great animation.
Instead of setting a million keyframes, think about when actions start and stop:
-
Use holds (where nothing happens) to build tension
-
Use fast transitions for impact
-
Pair keyframes with audio cues for rhythm
The best animators don’t just move things—they time them beautifully.
Bonus Tips to Enhance Your Workflow
🔹 Precomposing Is Your Friend
Select multiple layers and Pre-compose (Ctrl+Shift+C) to clean up your timeline and animate groups together.
🔹 Adjustment Layers for Global Effects
Use Layer → New → Adjustment Layer to apply effects like Glow or Blur across multiple objects at once.
🔹 Save and Reuse Presets
If you’ve made a great bounce or scale animation:
-
Right-click → Save Animation Preset
-
Reuse across future projects with one click
🔹 Use Expressions for Automation
Example: Loop your animation with loopOut() or add wiggle for organic motion with wiggle(2, 10).
Top 5 Animation Mistakes to Avoid
-
❌ Ignoring the Graph Editor: Linear keyframes feel robotic.
-
❌ Too Many Keyframes: More isn’t better—smarter is better.
-
❌ No Overshoot or Anticipation: Makes motion feel lifeless.
-
❌ Poor Timing: Rushing or dragging actions ruins rhythm.
-
❌ Not Using Nulls or Parenting: Leads to messy timelines and wasted effort.
Conclusion: Animate with Purpose, Not Just Tools
This better way to animate in After Effects isn’t about shortcuts—it’s about intention. By using fewer keyframes, planning your motion, mastering the Graph Editor, and leveraging timing and rhythm, you can create smooth, clean, professional-quality animations—even with the simplest of shapes.
You’ll save time. You’ll feel less frustrated. And your results will speak for themselves.
Whether you’re animating UI elements, explainer videos, or branding motion, this workflow will elevate your craft.
FAQs: Smarter Animation in After Effects
Q1: Can I apply this workflow to text and logos?
Yes! These principles apply to any layer: text, images, precomps, or vector graphics.
Q2: How long should each animation be?
There’s no one-size-fits-all, but usually 0.5–1.5 seconds per action works well for most UI and web animations.
Q3: Do I need plugins for this?
Nope. Everything covered here uses native After Effects tools and features.
Q4: How can I practice daily?
Animate simple shapes every day with different timing styles—snappy, smooth, bouncing, elastic. Focus on motion, not visuals.
Q5: Where can I find animation inspiration?
Follow motion design communities on Behance, Dribbble, and YouTube. Break down animations you like and try recreating the motion.
Final Thoughts
You don’t need more effects or fancy tools. You need a better process. Mastering animation in After Effects starts with planning, easing, timing, and clean execution.
Now that you’ve learned the better way to animate—get in there and start creating. You’ll see the difference in your very next project.