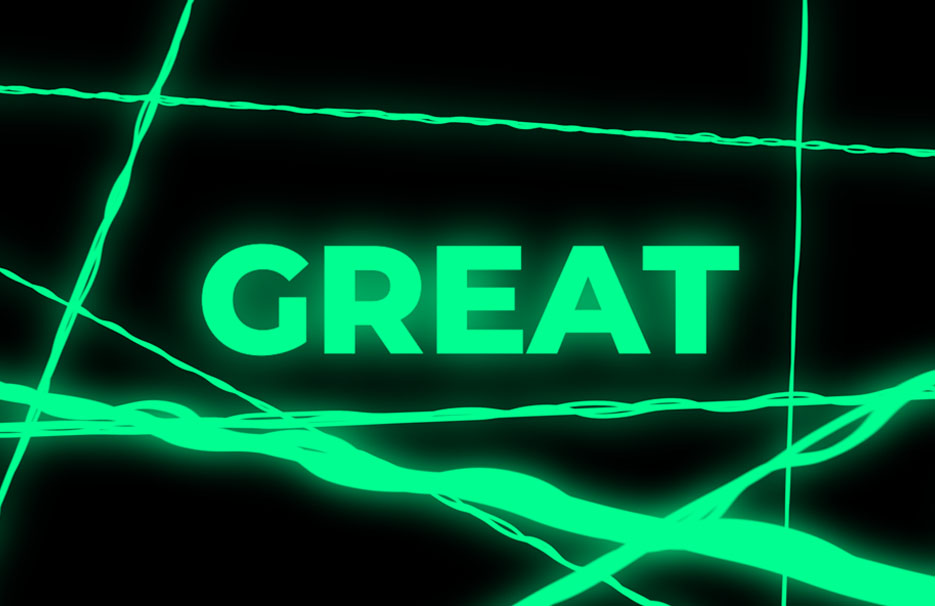In this tutorial, we’ll explore how to create a captivating title animation with a 3D perspective using Adobe After Effects. By leveraging the power of shape layers, repeaters, and camera movements, you can achieve an interesting and dynamic effect for your titles. Let’s dive in!
Here is the video tutorial which you can follow
Step 1: Setting up the Main Composition
Create a new composition and name it “Main Composition.” Set the resolution to 1920×1080 pixels, adjust the duration to 10 seconds, and choose a frame rate that suits your project.
Step 2: Adding the Background
Add a solid layer and name it “Background.” Customize its color to suit your preferences. Lock the layer to keep it separate from the rest of the elements.
Step 3: Creating Animated Lines
Use the Pen Tool to create a long line, then switch it from fill to stroke. Set the stroke color to black and the stroke width to 3 pixels. Adjust the shape using the Convert Vertex Tool to make it more interesting. Increase the speed by adjusting the path properties.
Step 4: Implementing the Repeater
To create a more complex animation, add the Repeater effect. Increase the number of copies as desired. Decrease the distance between the lines by changing the position in the Transform Repeater settings.
Step 5: Duplicate and Customize Lines
Duplicate the line layer by pressing Ctrl+D. Modify the path of the duplicated lines to add variety. Adjust the repeater properties and position to create a visually pleasing composition.
Step 6: Building Multiple Lines
Continue duplicating and modifying lines to create a series of animated elements. Experiment with different shapes, sizes, and repeater settings. Remember to lengthen the paths to accommodate the 3D perspective later on.
Step 7: Adding 3D Perspective with Camera Layer
Add a Camera layer to introduce the 3D perspective. Enable the 3D option for the lines and the background layers. Adjust the position of the lines using the Z-axis to create depth.
Step 8: Animating the Camera
Animate the position of the camera by setting keyframes. Move the camera closer to the lines along the Z-axis. Adjust the camera’s position using the X-axis to create a dynamic movement.
Step 9: Creating a Text Placeholder Composition
Create a new composition named “Text Placeholder” for adding text to the animation. Customize the text according to your requirements and enable the 3D option.
Step 10: Positioning the Text in 3D Space
Adjust the position of the text in the 3D space to align it with the lines. Use the camera view to fine-tune the positioning. Move the lines if needed to ensure a visually pleasing composition.
Step 11: Finalizing the Animation
Review the animation and make any necessary adjustments. Fine-tune the camera movement and text positioning to achieve the desired effect. Once satisfied, render the composition for the final result.
In this tutorial, we explored how to create an engaging title animation with a 3D perspective in Adobe After Effects. By leveraging shape layers, repeaters, camera movements, and text placeholders, you can create visually stunning effects. Customize the colors, shapes, and animation properties to match your project’s style. If you found this tutorial helpful, please subscribe and share it with others. Stay tuned for more exciting tutorials in the future!