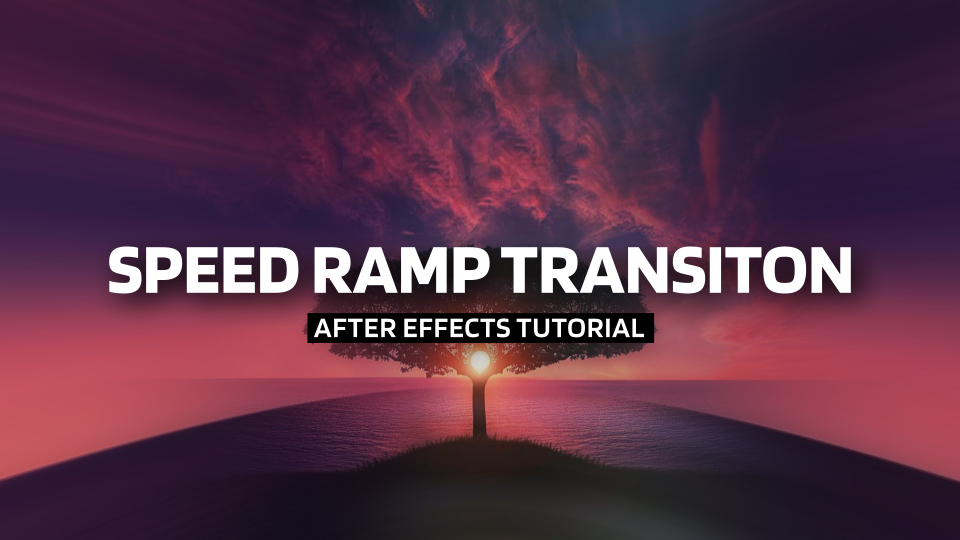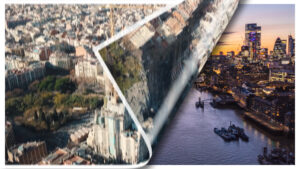Transition effects can elevate the visual appeal of your video projects. In this tutorial, I’ll guide you through the process of crafting a smooth roll transition in After Effects, providing step-by-step instructions to achieve a polished effect.
Please Watch Complete Tutorial in Video at Below
Step 1 Setting Up the Composition
Begin by creating a new composition in After Effects. Set the frame rate to 25 and duration to 2 seconds. This serves as our canvas for building the transition effect.
- Create Composition: Rename it as “Transition.”
- Adjustment Layer: Generate a new adjustment layer. Access the CC Reptile preset from the Effects panel.
- Configuring CC Reptile: Modify the parameters – expand right and left to 2000. This layer will be pivotal for our transition.
Step 2 Keyframing the Transition Movement
The essence of the transition lies in manipulating the position through keyframes:
- Disable Deform Scale: Ensure the position and transform effects are active.
- Keyframe Position: Start the keyframe at 15 seconds. Swipe the transition from left to right by adjusting the position towards 3840.
- Refining Movement: Delete the keyframe at 3840 and change it to -960 to return to the initial screen by 1 second. At 1 second, set it to 960.
Step 3 Enhancing the Transition Effect
To refine the visual impact and achieve a seamless effect:
- Directional Blur: Create a new adjustment layer from 5 seconds to 1 minute and 5 seconds. Apply a directional blur effect.
- Set blur direction to 90 initially, gradually reducing it to 0 by 1 minute.
- Optics Compensation: Employ this effect, adjusting the field of view from the start to create a lens distortion.
- Enable reverse lens distortion, altering keyframes for a smooth transition effect.
Also Please do check How to Create 3d Typography
Step 4 Finalizing the Composition
Bringing it all together:
- Image Addition: Integrate images from pixels.com to observe the transition’s effect.
- Compose the Main Sequence: Create a new composition named “Main Composition,” lasting 12 seconds.
- Arrange images to appear every two seconds.
- Add the transition effect at the designated markers.
Customization and Replication
Customize the transition to your preference:
- Manipulating Transitions: Duplicate and manipulate the transition for various directions by duplicating and adjusting positions.
- Continuous Roster and Motion Blur: Enable continuous roster and motion blur for smoother transitions between images.
Conclusion
Crafting a fast roll transition in After Effects is straightforward and versatile. Feel free to experiment with directions and settings to suit your project’s requirements.
If you found this tutorial helpful, consider subscribing for more insights and share it with others. Stay tuned for the next tutorial!
This guide walks you through creating a smooth roll transition effect in After Effects, enabling you to add dynamic visual elements to your video projects with ease