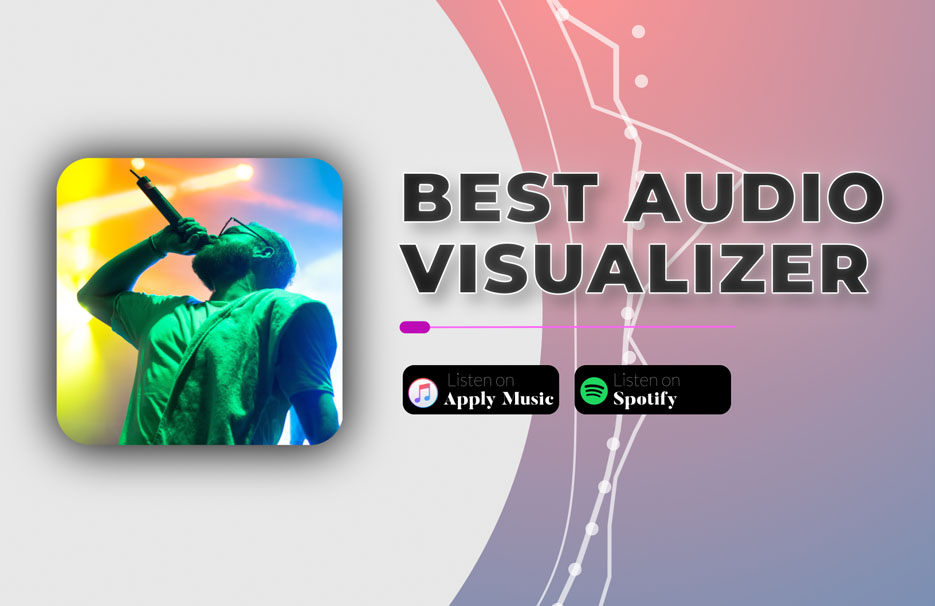Welcome! In this tutorial, I’ll guide you through the process of creating a stunning music visualizer using Adobe After Effects. This unique visualizer will bring your music to life and captivate your audience. So, without further ado, let’s dive right in!
Follow this Complete Tutorial for Music Visualizer
Step 1: Setting Up the Main Composition
To begin, create a new composition and name it “Main Composition.” Adjust the size of the composition to full HD resolution for optimal display quality.
Step 2: Creating the Background
Next, add a new solid layer and apply the “Gradient Ramp” effect. This will create an attractive background for your visualizer. Customize the gradient colors to your preference.
Step 3: Adding Depth to the Background
To enhance the depth of the background, create another solid layer and set its color to white. Reduce the opacity of this layer to 25%. This subtle adjustment will add a nice touch to your visualizer.
Step 4: Creating a Mask for the Background
Now, let’s create a mask for the background. You can use the ellipse tool to draw a perfect circular mask. Adjust the mask’s fill to make it slightly darker, giving it a stylish appearance.
See Also: Audio Reaction Template Tutorial in After Effects
Step 5: Incorporating the Image
Using a shape layer, create a shape that will serve as the frame for the album cover or artist image. Apply effects like drop shadow and box blur to enhance the visual appeal of the shape. Duplicate the shape layer, remove the effects from the duplicate, and pre-compose it as the “Image Placeholder.”
Step 6: Adding the Image
Import the image you want to use for the visualizer and place it within the “Image Placeholder.” To achieve rounded edges, use the shape layer from earlier and set it as an alpha matte for the image layer. Adjust the position and size of the image as desired.
Step 7: Incorporating Text and Music Player
Choose a font, such as “Butler,” and change its color to black. Parent the text layer to the shape layer containing the image and reduce its size slightly. Use the pen tool with proportion grid settings to draw a line for the music player. Enable stroke, disable fill, and adjust its color. Duplicate the line, increase the stroke width, and change the color.
Step 8: Creating the Music Player
Add a trim path effect to the lines, set it to a round cap, and animate the trim path to reveal the music player. Turn off the stroke for the buttons and apply fill. Pre-compose the buttons for easy management.
Step 9: Adding Audio and Visual Effects
Import your music and pre-compose it as the “Audio Placeholder.” Add the audio placeholder to the main composition. Now, create a new solid layer called “Audio Equalizer.” Apply the “Audio Spectrum” effect to this layer. Use the pen tool to create masks around the rounded edges of the equalizer.
Step 10: Customizing the Audio Equalizer
Adjust the audio spectrum’s settings, linking it to the audio placeholder and the masks you created. Experiment with frequency, display options, and colors to achieve the desired visual effect. Duplicate and modify the equalizer layer to add more complexity and depth to the visualization.
Step 11: Finalizing the Visualizer
Fine-tune the visualizer’s appearance by adjusting colors, opacity, and thickness. Preview your creation to ensure it matches your vision. Make any necessary tweaks to achieve the desired result. Finally, sync the visualizer’s animation with the music by adjusting the timing of keyframes.
See Also: 3d Title Typography tutorial in After Effects
Step 12: Adding Finishing Touches
To make your visualizer more dynamic, consider animating the appearance of the image placeholder and other elements. Add motion blur for smoother transitions and apply ease in and out for smoother animations. Don’t forget to experiment with text effects and other creative additions.
And there you have it! By following these steps, you can create your own unique art visualizer using Adobe After Effects. Customize it to match your style and preferences, and don’t forget to share your masterpiece with the world. If you found this tutorial helpful, please consider subscribing to my channel for more exciting content. Thank you for watching, and I’ll see you in the next video!