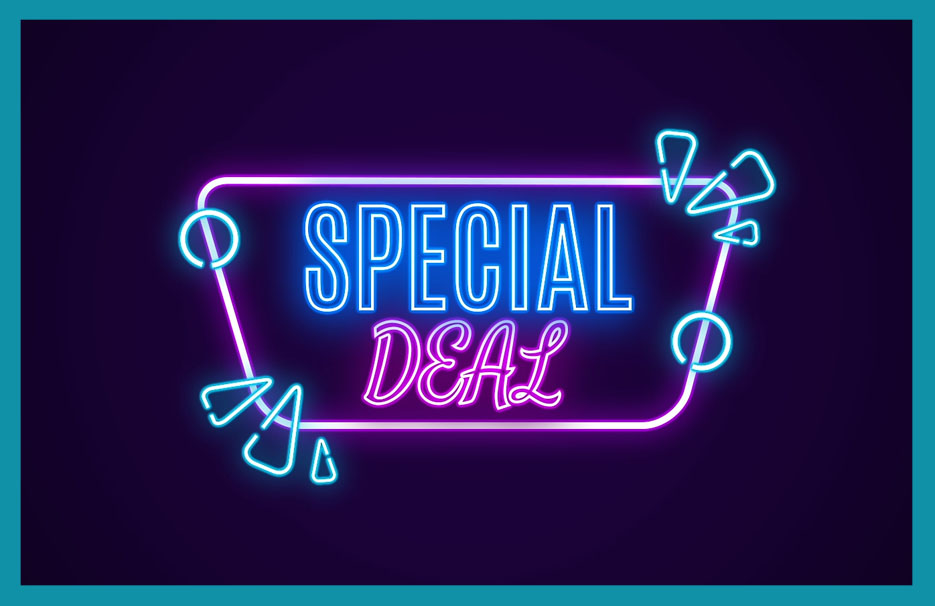Welcome! In this tutorial, I’ll show you how to create a stunning animated neon sign in Adobe After Effects. We’ll go step by step to achieve a professional-looking result. So, let’s get started!
You can also check video Here too:
Step 1: Setting up the Composition
Create a new composition and name it “Main Composition.” Set the duration to 10 seconds. Add a background layer and another layer to overlay it. Change the color of the overlay layer to a dark blue or violet shade. Create a mask over it, increase the feather, change the mode to “Add,” and reduce the opacity slightly. This will serve as our background.
Step 2: Creating the Shape for the Neon Sign
Use the Pen Tool to create the initial shape for the neon sign. You can create curves and angles to give it a unique look.
See Also: Neon Photo Animation Reveal
Step 3: Adding Elements and Text
Add elements like circles and triangles to the neon sign. Use the Trim Path effect to animate these elements by adjusting the offset value. Duplicate elements and place them symmetrically on the sign. Add text using different fonts and align them accordingly.
Step 4: Applying the Neon Effect
To achieve the neon effect, apply the Glow effect to the shape layers. Adjust the settings of the Glow effect to create the desired neon glow. Duplicate the effect and modify the settings to add more depth to the neon effect.
Step 5: Animating the Text
Animate the text using the same Glow effect with slight modifications. Duplicate the effect and adjust the settings accordingly. Apply the glow effect to each element of the text, such as “Special” and “Deal,” and customize the color.
Also See: 3d title Animation in After Effects
Step 6: Adding Flickering Effects
To add a flickering effect to the text, use the Fill effect with keyframes. Duplicate the keyframes and adjust the opacity to create a flickering effect. Apply the same technique to other elements, such as the “Deal” text.
Step 7: Animating Rotation and Elements
Animate the rotation of elements by using the Rotation property. Adjust the rotation values to create dynamic movement. Also, animate the circles using the Rotation property. Experiment with different values to achieve the desired effect.
Step 8: Fine-tuning and Final Touches
Make final adjustments to the brightness, radius, and intensity of the glow effect to enhance the neon sign’s appearance. Tweak these settings until you’re satisfied with the result.
Congratulations! You’ve successfully created an impressive animated neon sign in After Effects. You can further customize the design by playing with the glow effect, animation parameters, and other settings. If you found this tutorial helpful, please do share it with others. Stay tuned for more exciting guides and tutorials. See you in the next tutorial!