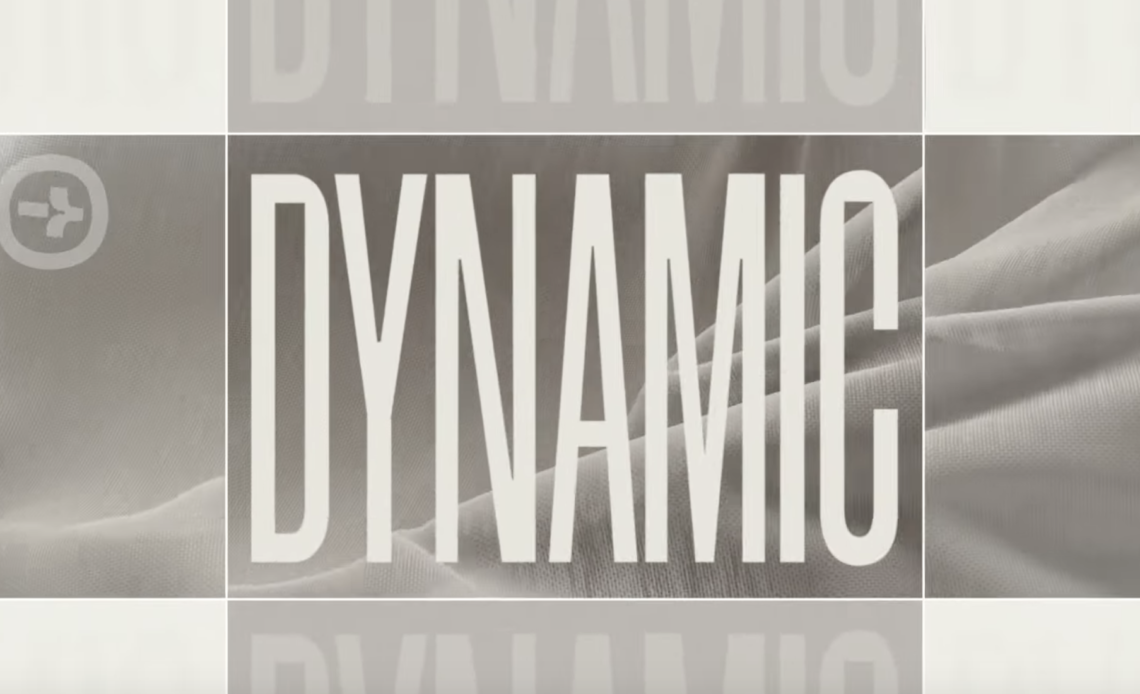Dynamic grids are an essential tool for motion designers, allowing for flexible and creative layouts in After Effects. Whether you’re working on a motion graphics project, a UI animation, or a complex visual effect, dynamic grids can help you create structured yet fluid designs. In this tutorial, we’ll walk you through the process of creating a dynamic grid in After Effects, complete with vertical and horizontal axes that move independently. We’ll also cover how to add variations, offsets, and even track elements to the grid.
What You’ll Learn in This Tutorial
- How to create a dynamic grid with independent vertical and horizontal axes.
- Adding variations and offsets to the grid.
- Inserting distorted elements and tracking them to the grid.
- Using expressions to automate and control grid behavior.
- Tips for saving time and improving your workflow.
Tools You’ll Need
- Adobe After Effects: Any recent version will work.
- Expressions: Basic knowledge of expressions will be helpful.
- Motion Array (Optional): A library of high-quality assets for motion designers.
Step 1: Setting Up the Vertical and Horizontal Guides
1.1 Creating Vertical Guides
- Start with a Vertical Line: Create a vertical line using the Shape Tool. Align it to the center of your composition and rename it “Guide X1.”
- Create a Null Object: Add a null object and rename it “X1.” Parent the vertical line to this null object.
- Duplicate the Null and Line: Select both the line and the null, then duplicate them (Ctrl+D) for the number of columns you want in your grid.
- Position the Nulls: Move the first null to the left edge of the composition and the last null to the right edge. Spread the remaining nulls evenly across the composition to create your vertical grid.
1.2 Creating Horizontal Guides
- Repeat the Process for Horizontal Lines: Create a horizontal line, rename it “Guide Y1,” and parent it to a new null object named “Y1.”
- Duplicate and Position: Duplicate the horizontal line and null, then position the first null at the top of the composition and the last null at the bottom. Spread the remaining nulls vertically to complete your horizontal grid.
Step 2: Splitting Position Properties
- Separate X and Y Values: Select all the null objects and split their position properties into X and Y values. This allows you to control the horizontal and vertical movements independently.
- Add Keyframes: Apply keyframes to the X position of the vertical nulls and the Y position of the horizontal nulls. This will enable you to animate the grid later.
Step 3: Creating Shapes Controlled by the Grid
3.1 Adding a Shape
- Create a Four-Point Shape: Use the Shape Tool to create a rectangle or any four-point shape.
- Generate Nulls from Path: Open the shape’s path panel and select “Create Nulls from Path.” This will generate four null objects that control the shape’s vertices.
- Parent the Nulls to Guides: Parent each null’s X position to the corresponding vertical guide and its Y position to the corresponding horizontal guide. Use expressions to automate this process.
3.2 Automating with Expressions
- Copy and Paste Expressions: Instead of manually parenting each null, copy the expression from the first null and paste it into the others, adjusting the guide numbers as needed.
- Group Work: Work row by row to speed up the process. Apply the X expression to all shapes in a row, then apply the Y expression to set them vertically.
Step 4: Animating the Grid
- Keyframe the Guides: Animate the grid by keyframing the position of the vertical and horizontal guides. Use motion curves to create smooth animations.
- Test the Grid: Once animated, test the grid to ensure all shapes follow the guides correctly.
Step 5: Adding Variations and Offsets
5.1 Breaking the Grid
- Edit Expressions: To break the grid, edit the expressions of specific shapes to follow different guides. For example, if you want a shape to fill an empty space, change the guide numbers in its expression.
- Offset Shapes: Add offsets to the expressions to move shapes slightly away from the grid. For example, add or subtract pixels to the X or Y values to create a staggered effect.
5.2 Adding Distorted Elements
- Insert Footage or Graphics: Import footage or graphics from Motion Array or other sources. Use masks and effects to integrate them into the grid.
- Track Elements to the Grid: Use the Power Pin effect to track elements to the grid. Apply expressions to the Power Pin corners to follow the grid’s guides.
Step 6: Advanced Techniques
6.1 Protecting Text from Distortion
- Convert Text to Shapes: Convert text into shapes to protect it from distortion. Create null objects for the top, middle, and bottom of the text.
- Parent Shape Nulls: Parent the shape nulls to the main null objects to maintain the text’s proportions while allowing it to follow the grid.
6.2 Adding Details
- Highlight Effects: Add highlights and details to your design using masks and blending modes.
- Inverted Mattes: Use inverted mattes to hide strokes or elements behind text or other objects.
Step 7: Final Touches
- Color and Transparency: Adjust the colors and transparency of your shapes and strokes to create a cohesive design.
- Camera Raw Filter: Apply final color grading using the Camera Raw Filter to enhance the overall look of your composition.
Tips for Saving Time
- Use Templates: If setting up the grid manually feels overwhelming, download a template from the video description.
- Motion Array: Save time by using high-quality assets from Motion Array. They offer motion graphics templates, video footage, music, and more.
Conclusion
Creating dynamic grids in After Effects is a powerful technique that can elevate your motion design projects. By following this step-by-step tutorial, you’ve learned how to set up a grid, animate it, and add variations and offsets. You’ve also explored advanced techniques like tracking elements and protecting text from distortion.
Remember, practice is key to mastering these skills. Experiment with different layouts, animations, and effects to create unique designs. And don’t forget to check out Motion Array for assets that can save you time and enhance your projects.