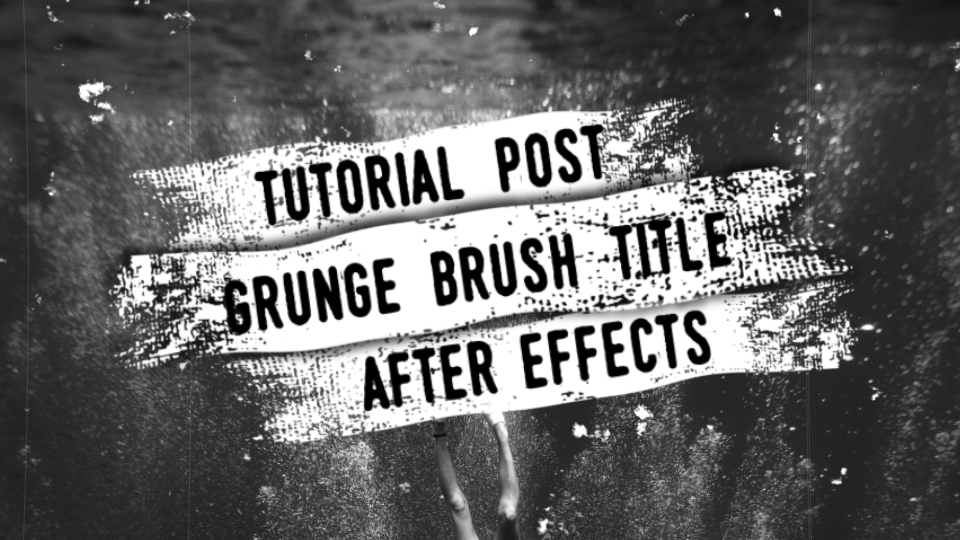Delve into the captivating world of brush stroke title animations in this comprehensive tutorial. We’ll craft an engaging animation using After Effects to bring a dynamic flair to your titles. Let’s dive right in!
Setting Up the Brush Stroke
- New Composition: Create a new composition named “Brush Stroke.” Adjust width to 2500 and height to 570 with a duration of 16 seconds and a frame rate of 30 for a canvas.
- Drawing the Stroke: Enable grids for precision and use the pen tool to draw a stroke. Set the stroke width to 570 and color to white.
Animating the Stroke
Utilize trim paths and effects to animate the stroke:
- Trim Path Animation: Animate the stroke using trim paths, starting at 0% and reaching 96-97% at two seconds.
- Applying Roughen Edges Effect: Enhance the stroke with a brush-like appearance using the roughen edges effect. Adjust parameters for a textured look.
- Duplicating and Customizing: Duplicate the stroke, alter its appearance, and offset its reveal for a varied brush stroke effect.
Incorporating Pre-made Brush Strokes
Utilize pre-made brush strokes to enhance the project:
- Import Brush Strokes: Download and import brush strokes from freepik.com.
- Creating a New Composition: Incorporate the brush strokes in a new composition and adjust them for visual appeal.
- Adding Adjustment Layers: Apply effects like turbulent displace to create dynamic movements in the strokes.
Composing the Main Animation
Assemble the brush strokes and set up the main composition:
- Main Composition Setup: Create a main composition with the desired dimensions (e.g., 1920×1080).
- Arrange Brush Strokes: Arrange and duplicate brush strokes, adjusting their size and position to form a visually appealing pattern.
- Adding Text and Effects: Integrate text above the brush strokes, apply drop shadows for depth, and utilize animation effects like fade to enhance the text appearance.
Final Touches and Enhancements
Customize and refine the title animation:
- Adding Effects: Consider including light leaks or a background image to enhance the visual impact.
- Fine-tuning Text Appearance: Adjust text properties such as font, size, and angle for the desired presentation.
- Creating Control Nulls: Establish control nulls to manage size, position, or other animations for a smoother workflow.
Conclusion
You’ve successfully created a stunning brush stroke title animation in After Effects. Experiment with variations, additional effects, and compositions to personalize your titles and add a unique touch to your projects.
If you found this tutorial helpful, don’t forget to subscribe for more insights and share it with others. Stay tuned for upcoming tutorials!
By following these steps, you can create dynamic brush stroke title animations, infusing your video projects with creativity and style. Experiment with different elements and effects to craft unique and visually appealing titles for your content.