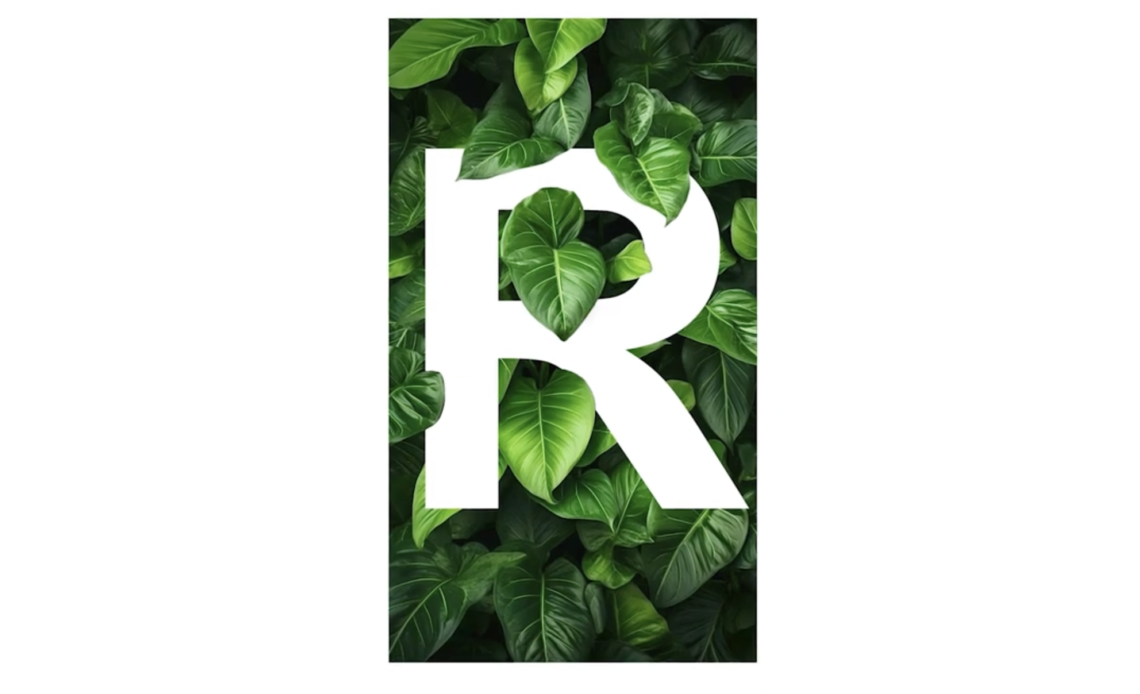Creating text effects in Adobe Photoshop is an excellent way to enhance your designs and add a unique touch to typography. In this tutorial, we will walk through three different designs using masking options to make leaves emerge from the text. This guide is perfect for designers looking to create organic, nature-inspired text effects.
By the end of this tutorial, you’ll have mastered three different Photoshop techniques:
- Masking leaves behind text
- Overlaying leaves on text
- Creating a clipping mask effect
These techniques can be applied to various projects, including poster designs, digital art, website banners, and branding materials. We will also cover essential Photoshop tools such as the Layer Mask, Brush Tool, and Clipping Masks to ensure that your text effects look professional and visually stunning.
Let’s dive in!
Understanding Layer Masks in Photoshop
Before we begin designing, it’s important to understand Layer Masks—a crucial tool in Photoshop.
What is a Layer Mask?
A Layer Mask allows you to hide or reveal parts of a layer without permanently erasing any pixels. This makes it a non-destructive way to edit images. You can use black and white colors to control visibility:
- Black conceals the masked area.
- White reveals the masked area.
Why Use Layer Masks?
Using Layer Masks in Photoshop provides several benefits:
- Non-destructive editing: You can modify or refine your design without losing original elements.
- Greater control: It allows you to create smooth transitions and effects.
- Professional results: Layer masking is used in high-quality designs for realistic compositions.
Now that we understand layer masks, let’s start designing!
Design 1: Leaves Emerging from Hollow Text
Step 1: Setting Up the Background
- Open Adobe Photoshop and create a new document with dimensions 1920×1080 pixels.
- Select the Artboard Tool and add a new artboard.
- Import a background image by dragging and dropping it into Photoshop.
- Press Enter to confirm placement.
- Adjust the image brightness and contrast if needed using Image > Adjustments > Brightness/Contrast.
Step 2: Creating the Text Layer
- Select the Text Tool (T) and type your text (e.g., “R”).
- Set the font to Arial Bold for a strong effect.
- Use Command + T (Mac) or Control + T (Windows) to scale up the text.
- Position the text in the center of the artboard and press Enter.
- Ensure the text color contrasts well with the background.
Step 3: Applying the Layer Mask
- Select the text layer and apply a Layer Mask from the Layers Panel.
- Choose the Brush Tool (B) and set the foreground color to black.
- Reduce the opacity of the text layer slightly for better visibility.
- Adjust the brush size using the open ([) and close (]) brackets.
- Start painting over the text where you want the leaves to emerge.
- Use Shift + Click for a smooth, linear selection along the edges.
- If you erase too much, switch the foreground color to white and repaint.
- Fine-tune the mask to create a natural transition between the text and the leaves.
Step 4: Final Adjustments
- Restore the text opacity to 100%.
- Zoom in and refine the mask to ensure smooth edges.
- Save your design!
Design 2: Text Covered by Leaves
Step 1: Creating a New Artboard
- Click on the Artboard Tool and add a new artboard.
- Import a new background image.
- Scale it appropriately and press Enter.
Step 2: Adding the Text
- Copy the text layer from the previous design (Alt + Drag the text layer).
- Modify the text (e.g., change it to “8”).
- Press Command + T (Mac) or Control + T (Windows) to resize and reposition it.
- Change the font color to something that contrasts well with the background.
Step 3: Using a Layer Mask for the Leaf Effect
- Create a new white-filled layer above the text.
- Select the text layer thumbnail while holding Command (Mac) or Control (Windows) to make a selection.
- Hide the white layer and apply a mask to the text.
- Invert the mask using Command + I (Mac) or Control + I (Windows).
- Lower the opacity of the text layer for better visibility.
Step 4: Painting the Mask
- Select the Brush Tool (B) and set the color to black.
- Start painting over the mask to reveal parts of the leaves.
- Manually adjust fine details for a natural look.
- Increase the opacity of the text layer back to 100%.
Step 5: Final Touches
- Refine the edges using a smaller brush.
- Adjust the opacity and blending modes for a seamless effect.
- Save your work!
Design 3: Clipping Mask Effect with Leaves Emerging
Step 1: Setting Up the Background
- Create another new artboard.
- Import a background image and adjust its placement.
Step 2: Adding the Text
- Copy the previous text layer and change the character (e.g., to “5”).
- Adjust the size and position to fit the composition.
Step 3: Clipping the Image to the Text
- Move the background image above the text layer.
- Right-click the image layer and select Create Clipping Mask.
Step 4: Adding Leaf Details
- Unclip the image temporarily (Alt + Click between the layers to release the mask).
- Change the text color to black for better visibility.
- Create a new layer inside the text group.
- Clip this new layer to the text using Alt + Click.
- Select the Brush Tool (B) and paint black details over the text edges.
Step 5: Refining the Effect
- Fine-tune the details by adjusting the opacity of the new layer.
- Reapply the clipping mask for a polished effect.
- Increase the text layer opacity to 100%.
- Save the final design.
Conclusion
By following this tutorial, you’ve learned how to create three different Photoshop text effects using:
- Layer Masking (hiding and revealing parts of the text to create depth).
- Overlay Techniques (placing leaves over text for a natural effect).
- Clipping Masks (applying images inside text shapes and adding details).
These techniques are commonly used in branding, advertisements, and social media graphics. Experiment with different images and fonts to create unique compositions.